Photoshop es un software magnifico, pero hay que conocerlo bien para sacarle un buen partido
A todo diseñador le ha pasado imprimir una foto y ver que ésta se veía mucho mejor en pantalla que en papel. El resultado no ha quedado bien y se ha pensado que era por la impresora. Pero no es así.
En el siguiente post, intentaré explicar, cuales son los pasos a seguir para imprimir en gran formato desde Photoshop, obteniendo un buen resultado!
1. La foto original
Lo primero es escoger la foto que queremos imprimir. Da igual que se haya realizado con una Nikon, una Canon o un móvil. Casi seguramente podremos ampliar la foto hasta 10 veces sin perder mucha calidad.
Lo dicho: abrimos Adobe Photoshop y hacemos «click» en archivo > abrir.
Seleccionamos la foto y la vemos en pantalla.
Ahora iremos al menú imagen > tamaño de imagen, para conocer las especificaciones de la misma.
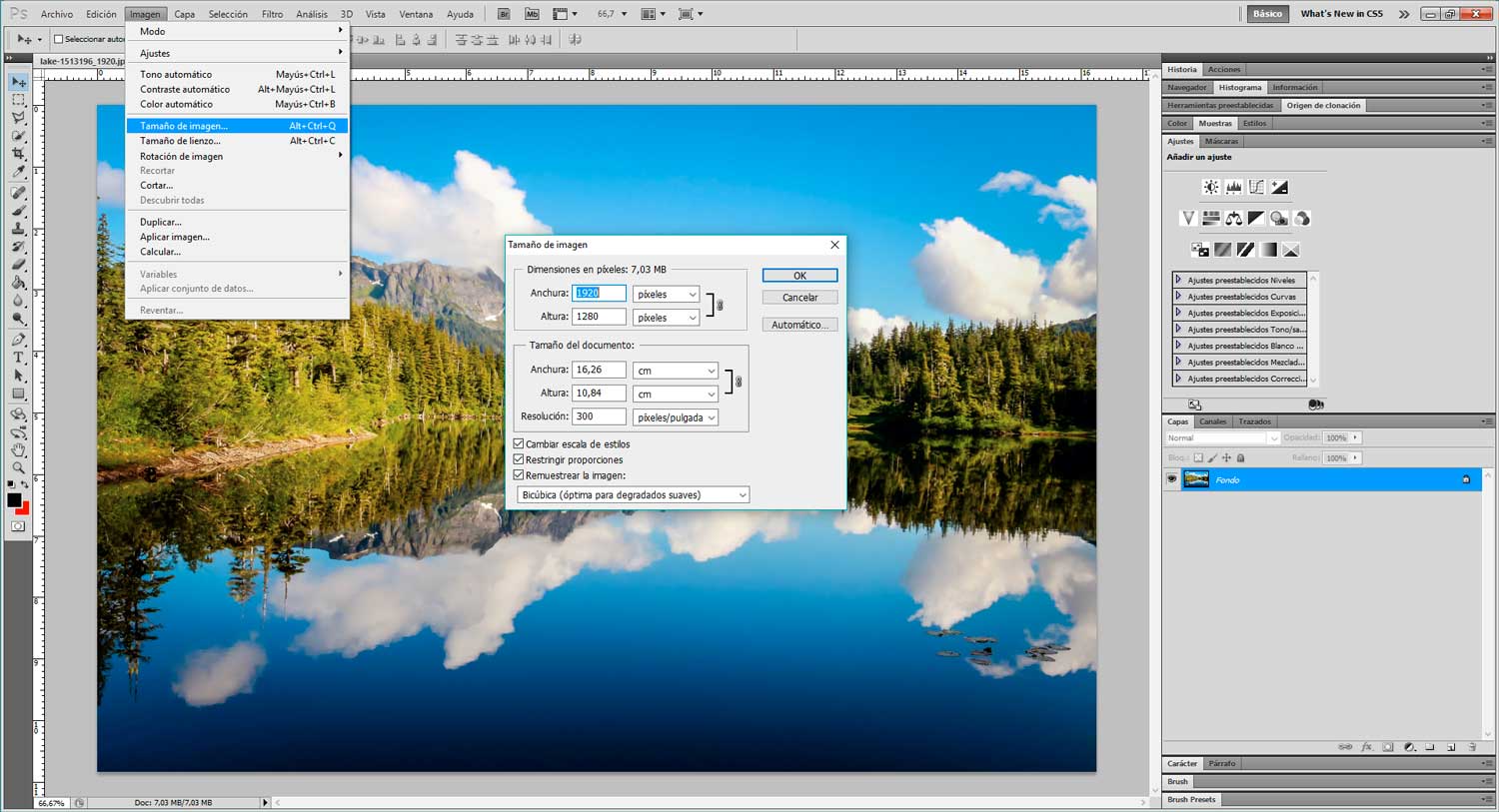
En éste caso vemos que la imagen tiene las siguientes especificaciones
- Tamaño de 1920 x 1280 pixeles (16,26 x 10,84 cm)
- Resolución de 300 dbi
- Un peso de 7,03 Mb
Ya tenemos los datos de la imagen original!
2. La configuración
Ahora, el paso siguiente será abrir una nueva pestaña haciendo «click» en archivo > nuevo.
Marcar los datos del nuevo documento así como se ven en la imagen.
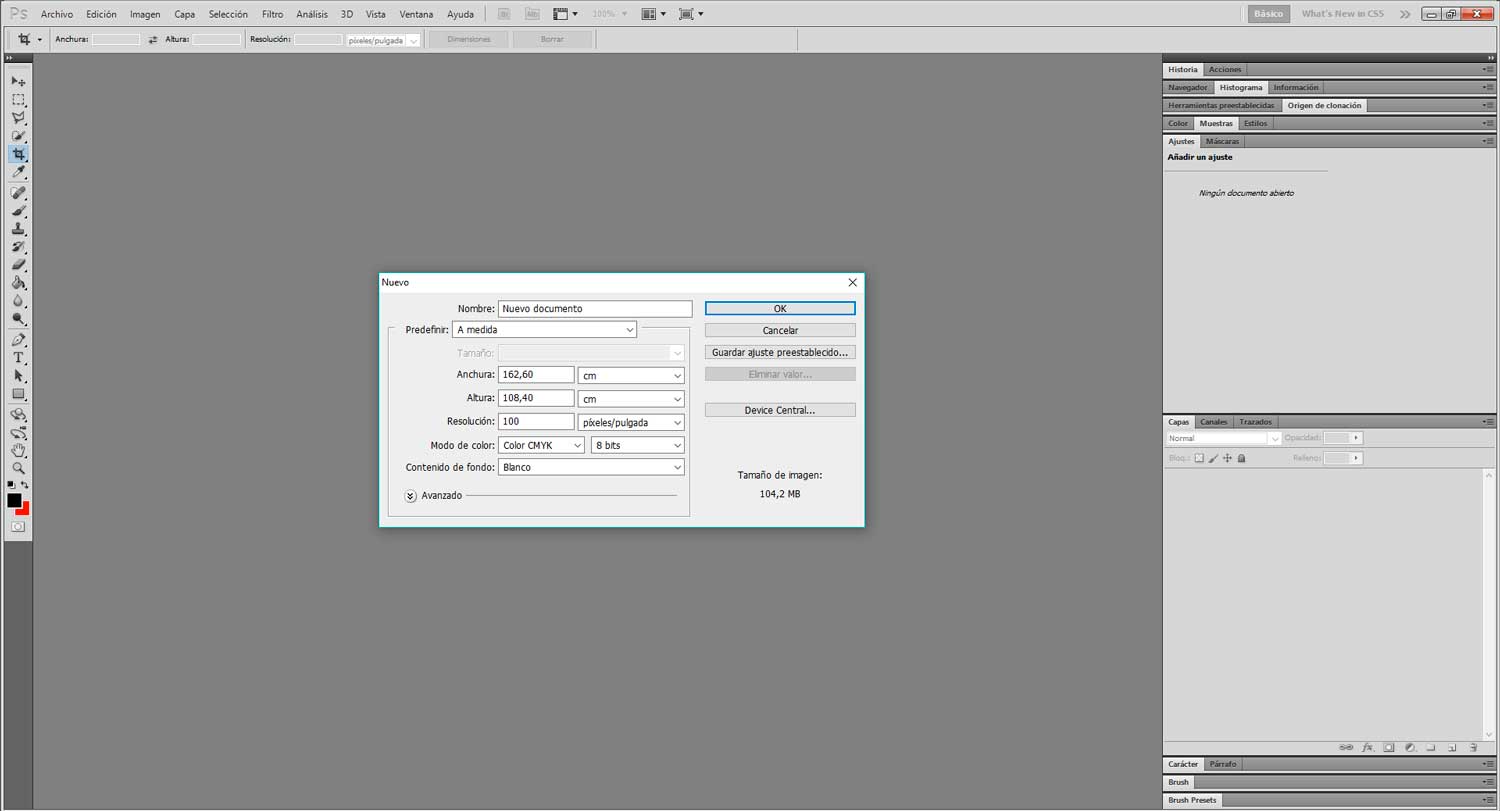
- Anchura: 162,60 cm (medida original x 10)
- Altura: 108,40 cm (medida original x 10)
- Resolución: 100 dbi
- Color: CMYK x 8 bit
Una vez tengamos abierto el nuevo documento, iremos a archivo > colocar y buscaremos en el ordenador la imagen.
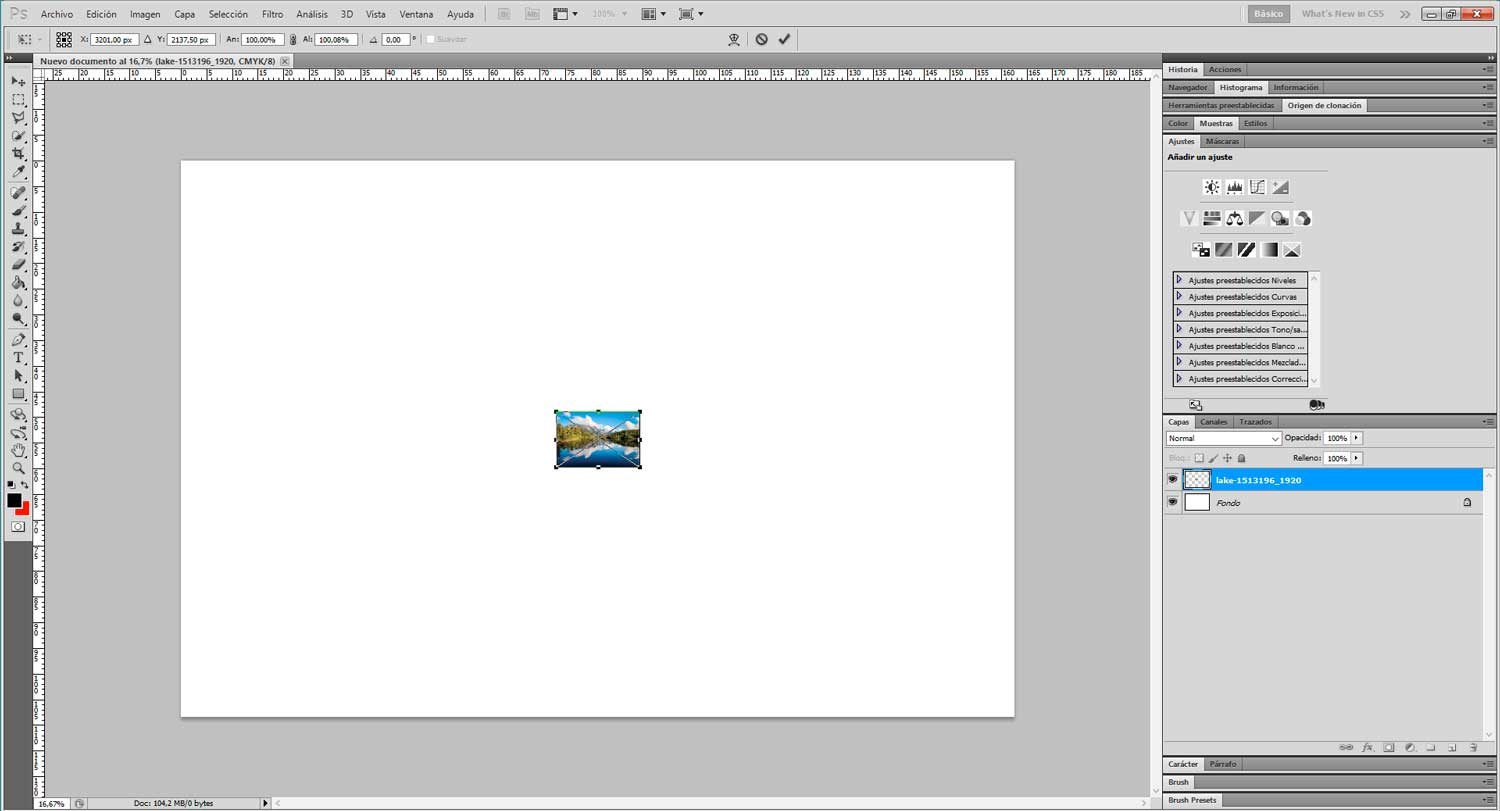
3. La modificación
Una vez tengamos el nuevo archivo con la imagen insertada, solamente deberemos ampliarla hasta alcanzar los bordes de la «mesa de trabajo»
Recuerda que es importante mantener las proporciones correctas para que el tamaño no sea modificado. Este movimiento es posible realizarlo de dos maneras.
Primero haz «click» en el menú edición > transformar > escala (o presiona las teclas «CTRL+T«). Luego:
- Ten presionado con el «mouse» la esquina de la imagen y arrastra el punto así al exterior teniendo presionada la tecla «shift«.
- Escribe dentro del sub menú los parametros An: 1000% y Al: 1000%

4. La preimpresón
Ya tenemos la imagen lista para enviar a la imprenta!
Aunque hayamos ampliado mucho las dimensiones del documento original, éste no se verá demasiado afectado ya que hemos reducido la resolución. Además hay que tener en cuenta que las imágenes de gran formato, suelen ser vistas desde lejos, y no tendrían que notarse los pequeños fallos.
De todas formas es importante tener una foto con pocos defectos, una buena luz y un buen contraste.
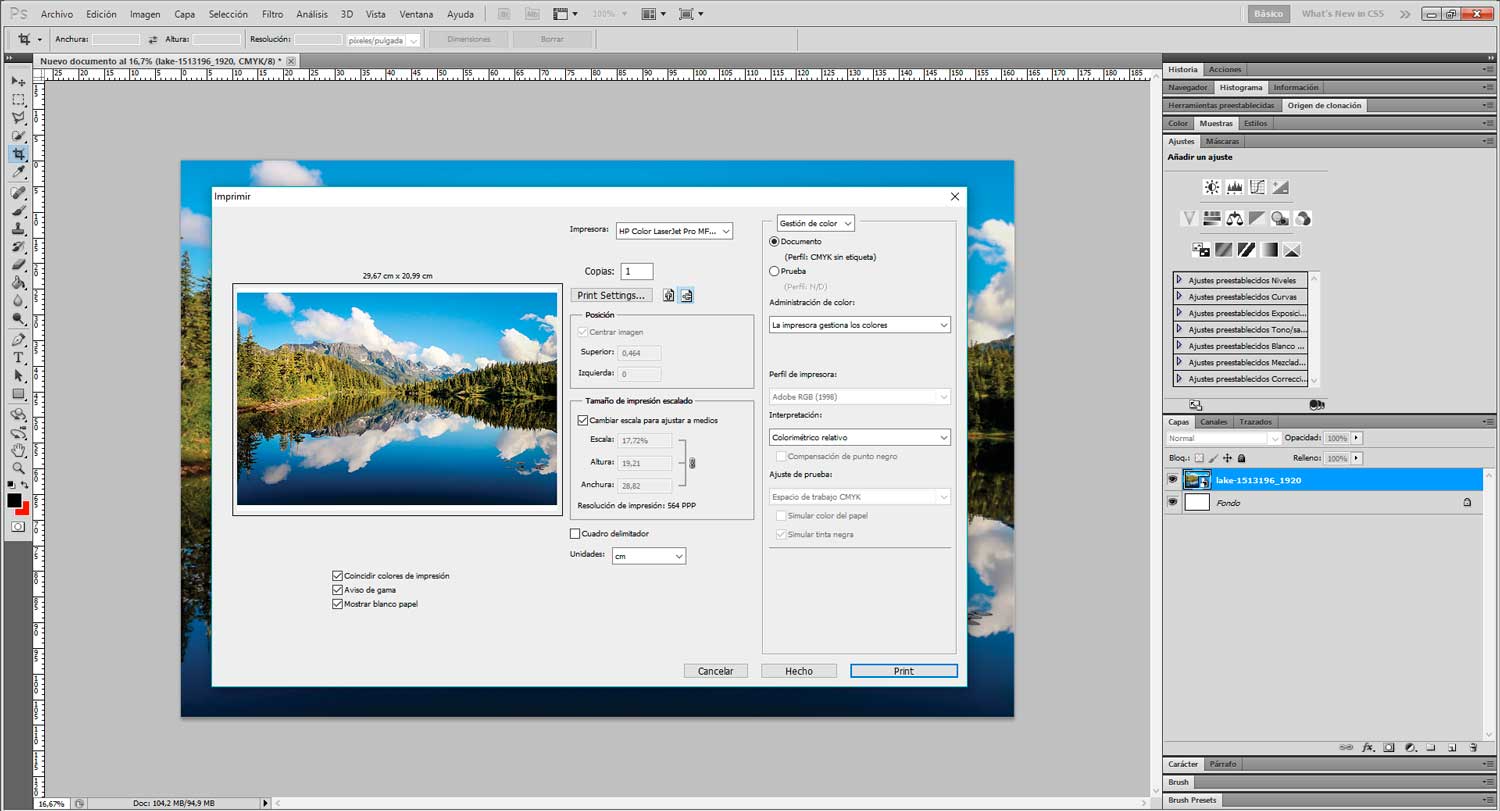
5. La impresión
Recuerda que es fundamental que las condiciones de la impresora sean perfectas, sobre todo si el trabajo realizado es para un interior. Si la impresora está bien calibrada, la tinta es buena y el material limpio, se reducirá dramáticamente la visión de imperfecciones en el trabajo final.
Por lo contrario, si la impresora presenta algún fallo o defecto, éste será ampliado en nuestro producto final.

Consejo final
Esta técnica debería realizarse solo en caso extremos! Lo ideal sería trabajar con fotos de buena calidad y con alta resolución.
Si crees que puedes ampliar la información o necesitas más consejos, no dudes en contactar con nosotros dejando un comentario aquí debajo.
¡Hasta la próxima!

Hacer preguntas es realmente bueno si no estás entendiendo cualquier cosa totalmente, excepto que esta publicación ofrece una buena comprensión.
Gracias por tu comentario. Esperemos que todo haya sido claro. Por cualquier duda, puedes escribir a nuestro correo y te responderemos encantados.
hola, necesito ampliar la imagen, pero cuando amplio la imagen luego imprimo la misma imagen ampliada , me imprime las dimensiones en las que ingreso la imagen . o sea no me imprime con las medidas establecidas . gracias
Buenos días Elizabeth.
El problema deberá ser en la configuración del software de RIPeo. Prueba a redimensionar la imagen original y guardarla en tu ordenador con otro nombre (no utilices el mismo porque puede ser que el software deje en memoria la imagen anterior).
Si aun así, no puedes resolver el problema, contacta con nosotros a marketing@tintasysoporte.com para estudiar tu caso más a fondo.
Muchas gracias por escribirnos… Suerte!