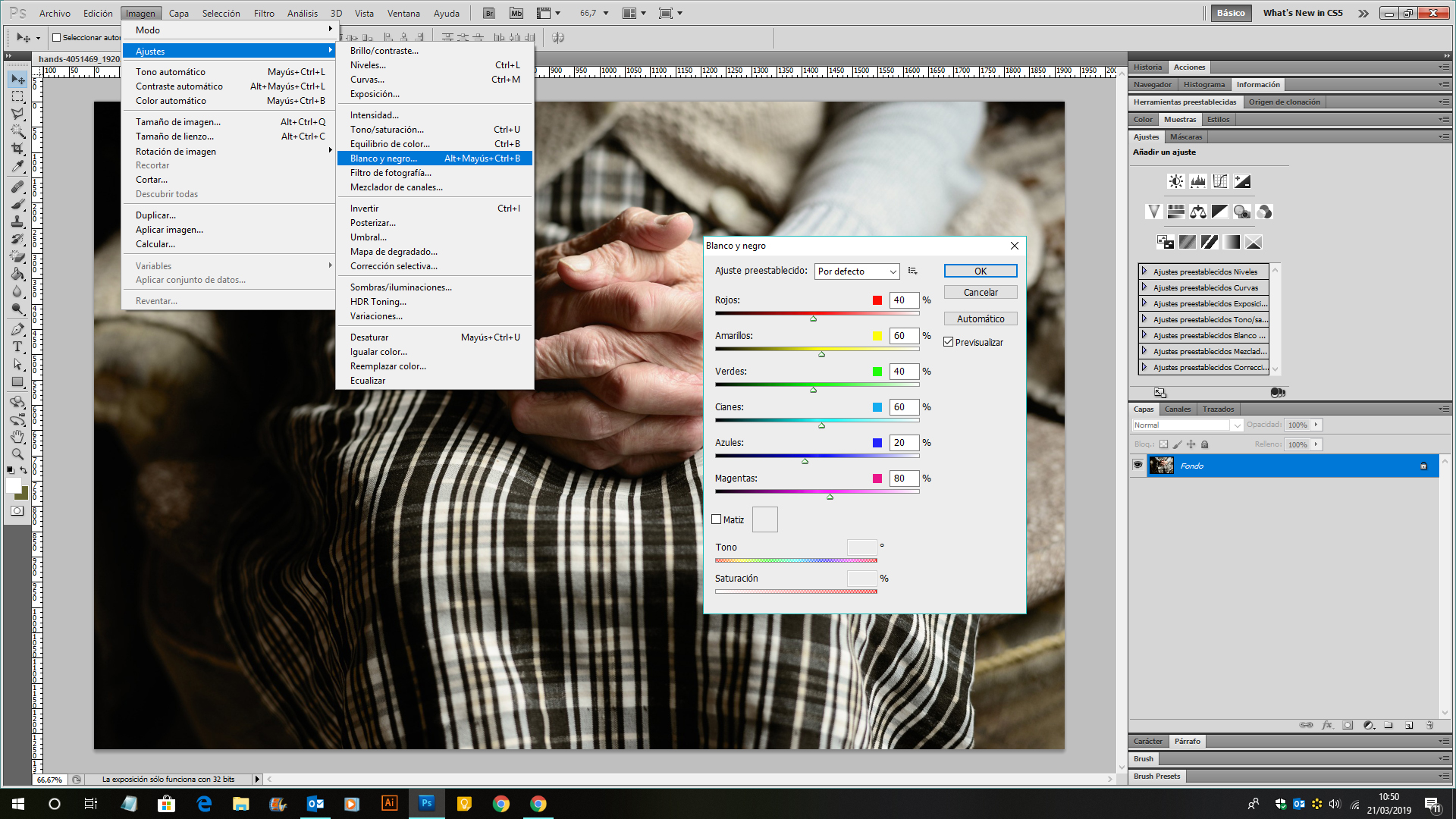Desde los primeros tiempo, el blanco y negro, ha sido la única solución posible para reproducir imágenes, tanto en vídeo como en foto. Recuerdo viejas fotografías, que incluso se pintaban a mano, para darle un poco de vida.
Al día de hoy, cualquier máquina fotográfica puede reproducir colores, incluso a menos coste y mejor calidad. Gracias a los software de edición digital además, podemos corregir defectos, realizar ajustes y correcciones. En todo caso, es recomendable (aunque la cámara lo permita) sacar siempre imágenes en color, y luego realizar las modificaciones en digital. De esta forma, tendremos la posibilidad de recuperar los colores, en el caso de que lo necesitemos. Si en cambio, hacemos la foto en blanco y negro, no tendremos opción de volver para atrás.
Impresión en blanco y negro
Muchas personas, piensan que el «blanco y negro» es más simple porque no lleva color. Grave error!!! El B/W es tan complejo como cualquier otra impresión. Es importante siempre tener los equipos bien calibrados para que los tonos no queden azulados o rojizos.
Sabias que…?
Cuando imprimes en blanco y negro, puedes utilizar solamente tinta negra, o una mezcla de los colores principales (incluyendo los «light»). Esta segunda variación, aplicará más profundidad a la imagen y reproducirá los detalles con más precisión.
Por esta misma razón, cuando realizamos el test de impresión, vemos una de las fotografías en blanco y negro. Justamente sirve para calibrar y ajustar esos parámetros.
Convertir una imagen en blanco y negro con Photoshop
Yo uso la versión de Adobe Photoshop CS 5. Puede ser que en alguna otra versión, cambien los términos o la metodología. Aquí te enseñaré 3 formas sobre como editar una fotografía, para pasar de color a blanco y negro. Vamos allá…
1. Desaturar (Mayús+Cntrl+U)
Esta operación es la más simple pero la menos precisa. Recuerda que antes que nada, la capa deberá estar «rasterizada». Un «objeto inteligente» no permite la destrucción de su información, por lo tanto, deberemos rasterizar antes de este proceso. Para este paso simplemente deberás hacer «click» con el botón derecho del ratón y marcar la opción «rasterizar capa».
Una vez hecho esto, iremos a Imagen > Ajustes > Desaturar o simplemente presionaremos los botones Mayúscula + Control + U del teclado.
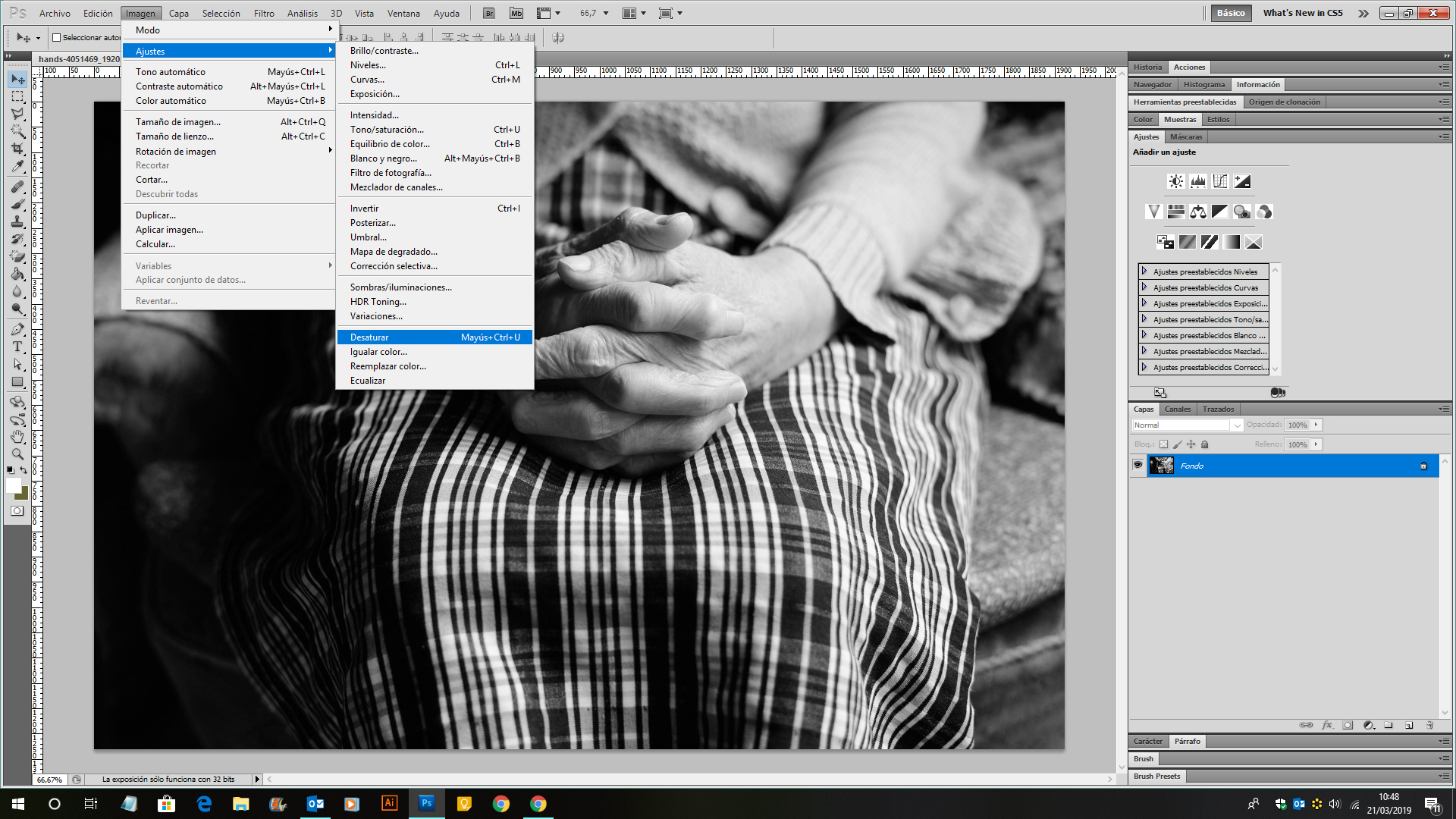
2. Tono/Saturación
Esta opción nos permite realizar algún pequeño cambio adicional además del color. Podremos elegir nosotros el grado de desaturación, y además añadir brillo o colorear. El Tono/Saturación se puede realizar de 2 formas:
- Aplicando el efecto directamente en la capa
- Añadiendo una capa de relleno o ajuste
En el primer caso, deberemos asegurarnos siempre de que la capa esté rasterizada (como en el ejemplo anterior). Luego nos iremos a Imagen > Ajustes > Tono/Saturación o teclearemos los botones Control + U en el teclado. Como avisado antes, estamos destruyendo los ajustes originales de la capa, por lo tanto, una vez realizada esta operación deberemos trabajar con la imagen nueva, sin poder volver a la original.
En el segundo caso, trabajaremos con una capa de ajuste, que nos permitirá realizar cambios en cualquier momento, y además, el proceso puede afectar a una sola capa o a todas aquellas que aparecerán por debajo de la misma. Para este proceso (más recomendable) haremos «click» en en módulo donde se encuentran las capas seleccionando la opción Crea nueva capa de relleno o ajuste > Tono/Saturación…

3. Blanco y negro
Esta tercera opción, es la más profesional y precisa, ya que nos permitirá retocar color por color, simulando la metodología de trabajo original de los antiguos fotógrafos.
Como en el ejemplo anterior, podemos realizar este cambio directamente sobre la capa o a través de una capa de relleno o ajuste.
En el primer caso, deberemos tener una capa rasterizada, luego dirigirnos a Imagen > Ajustes > Blanco y negro… o presionar las teclas Alt + Mayús + Cntrl + B
En el segundo caso, si no queremos destruir la capa original o realizar la modificación a una serie de capas, deberemos trabajar en el módulo de las capas que se encuentra en la parte derecha. Si no vemos el listado de capas, podremos visualizarlo en el menú superior Ventana > Capas o presionando F7. Luego nos dirigiremos a Crea nueva capa de relleno o ajuste > Blanco y negro…